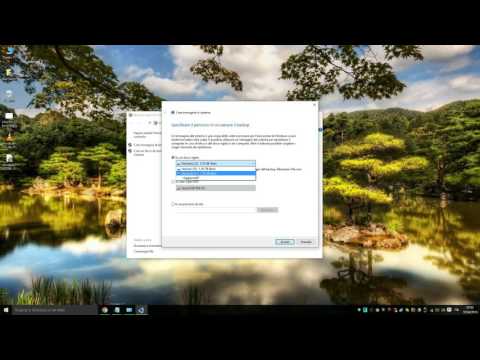Il rilascio del Creators Update di Windows 10 è alle porte, nel frattempo tutti gli Insider a partire da oggi possono aggiornare il sistema operativo alla Build 15031, scopriamo insieme quali sono le novità, migliorie e cambiamenti introdotti.
Windows 10 Build 15031: Il changelog
La nuova Build (come sempre del resto) è rivolta solo agli Insider del sistema operativo, quindi a coloro che hanno fatto esplicita richiesta di partecipare a tale programma per provare in anteprima le nuove versioni del sistema operativo a discapito della stabilità e sicurezza dello stesso.
Leggi anche Windows 10: Tutto quello che c’è da sapere
Di seguito il changelog:
- Introdotta la finestra Compact Overlay, grazie alla quale è possibile continuare a guardare un contenuto multimediale durante le altre operazioni (Picture in Picture) mostrando una finestra sovrapposta alle altre
- Introdotto in Dynamic Lock, il quale blocca automaticamente il PC WINDOWS 10 quando nessuno è nei paraggi, basandosi sulla vicinanza dello smartphone abbinato via Bluetooth
- Nuova icona per la condivisione
- Migliorato il supporto per la Game Bar a pieno schermo
- Sistema operativo ottimizzato con delle migliorie al codice
Nelle build precedenti
Di seguito vogliamo riassumervi in breve tutte le modifiche, novità e cambiamenti apportati al sistema operativo:
- Supporto per il braille
- Nuova opzione per l’audio mono nelle Impostazioni di Accessibilità
- Introduzione delle Collections nel Feedback Hub
- Miglioramenti alla Night Light
- Possibilità di fare streaming con il servizio Beam durante un gameplay
- Nuova sezione per i giochi nelle impostazioni
- Introdotta la Game Mode per ottimizzare i giochi
- Possibilità di richiamare la Game Mode in qualsiasi momento tramite la Game Bar
- Migliorato il supporto su schermo intero per la Game Bar
- Possibilità di consultare gli e-book dal browser Microsoft Edge
- Introdotto il supporto per gli emoji su Edge
- miglioramenti per la OOBE con maggiori implementazini per la privacy
- Possibilità di ridimensionare la Virtual Machine
- Barra di progresso per i download di app e giochi dallo store
- Possibilità di acquistare e leggere e-Book tramite browser
- Introdotto l’accesso rapido ai contenuti multimediali via browser
- Estesa la spaziatura del testo per migliorare la lettura dei documenti
- Possibilità di accedere ai contenuti digitali ovunque
- Introdotto il supporto EPUB per EDGE
- Nuovo aspetto per gli Inside che usano Cortana durante le ricerche
- Impostazioni di colore per mettere in risalto gli elementi
- Impostazioni Wifi unificate
- Nuovi miglioramenti ai dispositivi Windows 10 tra cui il Risparmio Energetico
Come usare la Game Mode di Windows 10
- Durante il gioco (supportato naturalmente), premete sulla tastiera la combinazione Windows + G
- Dalla barra che compare è possibile catturare screen, registrare video o fare lo streaming su Beam
- Tramite il pannello di controllo è possibile modificare i parametri manualmente (gioco per gioco) o ottimizzare tutti i titoli installati sul PC per giocare al meglio, quindi settando i vari parametri degli stessi in base alle prestazioni e specifiche del PC

Liberare spazio su Windows 10
Se avete installato la nuova Build, dovete sapere (come sempre del resto) che nel PC restano i residui della build precedente (20Gb solitamente), potete cancellarli nel seguente modo, ricordandovi che se lo fate non potete più tornare indietro:
- Cliccate sullo Start e digitate Pulizia Disco
- Selezionate l’unità dove è presente il sistema operativo da ripulire
- Cliccate su OK e attendete
- Cliccate su Pulizia Avanzata e poi su OK
- Selezionate nuovamente l’unità dove è presente il sistema operativo da ripulire
- Selezionate le voci relative agli aggiornamenti
- Cliccate su OK e attendete
Come fare il Backup su Windows 10
Vi consigliamo sempre di fare un backup prima di procedere onde evitare problemi, potete farlo come segue:
- Dal menu Start digitate Backup e Ripristino Windows 7 (in alternativa potete recarvi nel pannello di controllo alla voce Backup)
- Cliccate su Crea Immagine di sistema (situato a sinistra)
- Indicate il percorso dove salvare il backup e il tipo di supporto che utilizzerete
- Create un disco di ripristino introducendo un disco vuoto nel masterizzatore
Ora che avete creato il backup e il disco è il momento di ripristinare il PC. Quindi procedete come segue:
- Inserite il disco nel lettore o masterizzatore che sia e riavviate il PC
- Entrate nel Bios premendo il tasto F2 (potrebbe variare)
- Recatevi nel bootloader e date come priorità il disco, salvate e uscite
- Seguite la procedura guidata e quando richiesto selezionate la voce riferita al ripristino tramite Backup
- Indicate dove è localizzato il backup ed attendete la fine della procedura